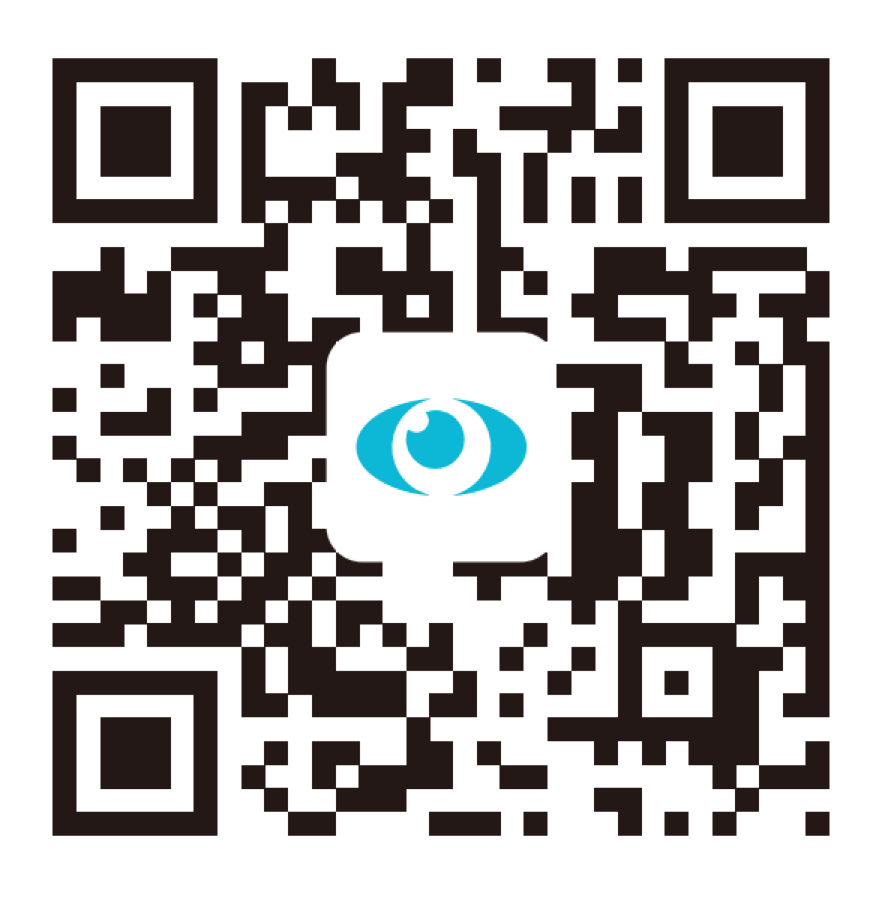The image is up-side-down because the camera is installed on the ceiling, what can I do?
Enter camera live view, click at the top right button, tap ‘Basic Function Settings’, toggle the ‘Flip Screen’.
How to install a Micro SD card?
1. Remove the rubber cover of the camera and locate the micro SD card slot.
2. Insert a micro SD card that is 16-128GB, Class 10 rated, and formatted to FAT32.
What kind of SD card is compatible with B5?
A micro SD card that is 16-128GB, Class 10 rated and above work.
We recommend the LaView Purple Surveillance Grade Micro SD card.
Why my SD card can’t be recognized by the camera?
1.make sure the capacity of your SD card is within 16-128GB
2.Format it to FAT32 before inserting it into the camera SD card slot.
3.Insert the SD card correctly and refresh the app page
Why can’t I connect the camera to the network?
If your LaView camera is having issues during setup, make sure your router has a 2.4 GHz Wi-Fi and your phone is connecting to it before setup. Make sure your phone, camera and router are as close as possible, then you could follow the steps below to proceed.
1.Use the provided cable or adapter to power on the camera, press and hold the reset button of camera until you hear a prompt sound.
2.Open the LaView app, click at the top right 'add' icon, choose 'Add Device'.
3.Then choose the according camera icon or Smart Camera, Click 'Next'; if the camera indicator light is flashing.
4.Input the password of your 2.4 GHz Wi-Fi, check if it is correct, then click 'Next.
5.Put the QR code in front of the camera within 6-8 inches, and let it scan.
6.If you hear a voice prompt, which means scanning is successful and you can click 'I Heard a Prompt'
7.Wait for the camera to connect to your Wi-Fi, and the camera indicator light will switch from flashing to solid which means setup is successful.
If you phone can’t scan the code, please try another way to pair the cameras:
Open LaView app-click at the top right 'add' icon, choose 'Add Device'-Switch from QR code to EZ Mode.
3.Input the password of your 2.4 GHz Wi-Fi, check if it is correct, then click 'Next.
4.Put the QR code in front of the camera within 6-8 inches, and let it scan.
5.If you hear a voice prompt, which means scanning is successful and you can click 'I Heard a Prompt'
6.Wait for the camera to connect to your Wi-Fi, and the camera indicator light will switch from flashing to solid which means setup is successful.
If the cameras still can’t connect, please contact us or try to consider the following suggestions:
1) Restart the router to refresh DHCP address pool allocation.
2) Turn off AP isolation in the router’s setting page.
3) Avoid to use special symbols in Wi-Fi password and it’s recommended the password should be within 32bit and please choose WPA/WPA2/WPASPK instead of WEP as security mode.
4) If your router is dual-band router, please try to turn off 5G Wi-Fi temporarily and only use 2.4G Wi-Fi to have a try.
How does the two-way audio work?
1.Make sure you have chosen ‘Two-Way Talk’ from live view-top right corner button-Basic Functions Settings-Talk Mode
2.When the camera is online, enter live view, click the ‘phone icon’, and both you and people in front of the camera can talk and hear at the same time.
How do these three night vision modes work?
Enter live view, click the bottom right corner button, and you can see a moon icon which is Night Mode. Click it and you will see there are Smart Mode, Infrared Mode, and Color Night Mode. Smart Mode means when the light around the camera is dim, the image color will switch to black and white, and when the light around the camera is bright, the image color will automatically switch to its actual color. If you set the camera under Infrared Mode, the image color will be black and white. If you set the camera under Color Night Mode, the image color will stay colorful even the camera is around a dark environment.
The camera does not scan the QR code.
Put the QR code in front of the camera from 8-12 inches away. Move the phone back and forth towards the camera. Ensure the lens of the camera is clean, turn up the phone brightness to help to scan. When the scanning is successful, the camera will send out a prompt sound.
How can I record videos?
There are 3 ways to record videos on the app.
1. Manually record: click the ‘record’ icon on the live view. But when the phone screen is closed or locked, the recording will stop.
2. SD card record: if you insert an SD card into the B5, you can enter live view, click the top right corner button, choose ‘Storage Settings’, click Recording Mode, choose Non-stop record or Event recording
3. Each camera can enjoy a 30-day free trial of cloud storage, if your camera subscribes to it, when there is movement, there will be videos recorded to the cloud storage, and you can find videos on Cloud-View Record.
Where can I find the device ID?
Enter live view-click top right corner button-Device information-Device ID-long press for 2 seconds, and you can copy it.
There are moments when I do not want the camera to work, but I don’t want to turn it off completely, what should I do?
The Private Mode can help. Enter live view-click top right corner button-turn on Private Mode. When private mode is enabled, the live view will show ‘Device in sleep mode’. If you want the camera to be working again, just click ‘Turn on the camera’ in the live view will be okay.
There are too many notifications when there is movement, how can I turn it off?
You can enter the app, click the right bottom corner ‘Me’-click the top right corner settings button-App notification-turn it off. This will not affect the motion detection working.
I only need motion detection working from 23:00 to 07:00 each day, how can I do this?
Enter live view-click top right corner button-Detection Alarm Settings-Turn on Motion Detection Alarm-click Schedule-Add the start time of motion detection and add an end time of it.
What should I do if I forget my account password?
Click ‘Forgot Password’ on the log-in page, enter your account and click ‘Get a Verification Code’, then go to your email account inbox, find that code and enter it on the app.
How do I change the login password?
Enter the app, click the right bottom corner ‘Me’-click the top right corner settings button-Account and Security-Change Login Password.
How do I subscribe to cloud storage services?
1.Enter live view-click top right corner button-Purchase VAS-Subscribe and choose the plan you need.
3. If you want a package for more cameras, you can click the bottom right corner ‘Me’ button-Featured-Cloud Storage for Cameras-Subscribe and purchase the package you need.
Can I be informed when the camera is offline so that I can deal with it immediately?
Yes, enter live view-click top right corner button-turn on the Offline Notification.
How can I share the camera with my family?
1.make sure your family has downloaded the Laview app and registered an account and logged in
2. enter live view-click top right corner button-Share Device-Add sharing, and you can share the camera by inputting your family’s Laview account, or just copy the sharing link and send it to them.
How can I update my camera?
You can enter live view-click top right corner button-find Device Update, and see if there is an available update for the camera. Or you can turn on the Automatic Updates, then when there is an available update, as long as the camera is online, it will be updated automatically.
How do I contact the support team if I have questions about the camera?
There are 3 methods that you can reach our support team
1. Enter the app, click bottom right corner ‘Me’ button-Live Chat, send us an offline message
2. Enter the app, click bottom right corner ‘Me’ button-User Guide & Tutorials-click the bottom ‘Feedback/Suggestions’ to submit us your question
3. Enter live view-click top right corner button-FAQ & Feedback-Unsolved? Send Feedback to submit your question